MacBook Pron kosketuspalkki ei toimi? Tässä on ohjeet vianmääritykseen
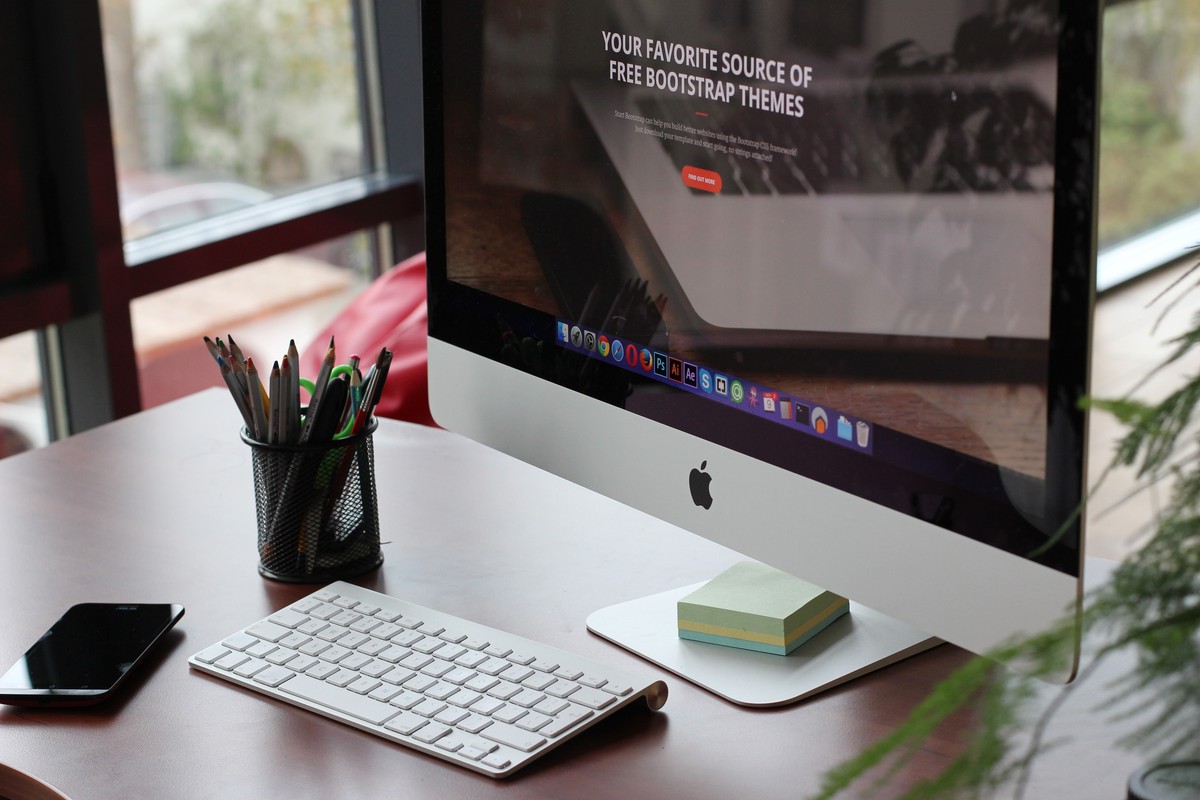
Tuomalla joitain tärkeimmistä ja intuitiivisimmista ohjaimista iPhonesta Maciin, Touch Bar on edelleen välttämätön työkalu useille luoville ammattilaisille ja satunnaisille Mac-käyttäjille. Touch Bar ei kuitenkaan ole ilman satunnaisia ongelmia.
Saatat huomata, että Touch Bar jäätyy, kaatuu tai katoaa kokonaan. Ehkä olet tekemässä täydellistä twiittiä tai tekstiviestiä, ja Touch Bar -emojisi muuttuvat täysin saavuttamattomiksi. Meillä on useita tehokkaita ratkaisuja tällaisiin yleisiin Touch Bar -ongelmiin.
Jäätyneen tai reagoimattoman kosketuspalkin korjaaminen
Se voi olla uskomattoman turhauttavaa, kun Macin Touch Bar ei vastaa syötteeseesi. Yleisin virhe, jonka käyttäjät näyttävät kohtaavan, on jäätynyt emoji-nauha Viestit-sovelluksessa. Onneksi meillä on muutamia tehokkaita ratkaisuja, jotka saavat sinut takaisin "työhön" (ja chattailuun ystävien kanssa) muutamalla napsautuksella.
Pakota nykyisen sovelluksen sulkeminen
Jos Touch Bar tuntuu juuttuneelta, sovellus, jota käytit sen jäätyessä, on todennäköisesti syyllinen. Lisäksi Touch Bar voi jäätyä välittömästi, jos käyttämäsi sovellus kaatuu tai kuluttaa liikaa muistia.
Jäätyneen Touch Barin korjaaminen:
- Siirry Apple-valikkoon ja valitse "Pakota lopettamaan…" -vaihtoehto avattavasta luettelosta.
- Valitse "Pakota lopettamaan sovellukset" -ikkunasta viimeksi käyttämäsi sovellus ja napsauta sitten oikeassa alakulmassa olevaa sinistä "Pakota lopettamaan" -painiketta. Tässä esimerkissä pakotamme sulkemaan sisäänrakennetun Notes-sovelluksen.
- Käynnistä uudelleen viimeksi käytetty sovellus, jolla aktivoit uudelleen kyseisen sovelluksen kosketuspalkin säätimet.
Käynnistä Touch Bar uudelleen Terminal App -sovelluksella
Jos olet keskellä tärkeää tehtävää ja Touch Bar menee mustaksi tai ei vastaa, sinun kannattaa lopettaa ja käynnistää Touch Bar uudelleen Terminal-sovelluksesta, jotta et menetä edistymistäsi tai tallentamattomia muutoksia.
- Käynnistä Pääte-sovellus Launchpadin Muu-kansiosta.
- Kirjoita seuraava komento ja paina sitten paluunäppäintä.
sudo pkill "Touch Bar agentti"
- Sinua pyydetään antamaan järjestelmänvalvojan salasana. Kirjoita pyydetyt tunnistetiedot ja paina paluunäppäintä uudelleen suorittaaksesi Touch Barin uudelleenkäynnistyksen. Touch Barin käynnistyminen uudelleen voi kestää muutaman sekunnin.
Käynnistä Touch Bar uudelleen Activity Monitor -sovelluksella
Jos etsit yksinkertaisempaa ratkaisua, joka ei sisällä päätekomentoja Touch Barin päivittämiseen, hyödynnä käyttäjäystävällisempää Activity Monitor -sovellusta mahdollisten ongelmien vianmääritykseen.
- Siirry Launchpadissa "Other"-kansioon ja napsauta "Activity Monitor".
- Valitse CPU-välilehdeltä prosessi, jonka nimi on "Touch Bar agent". (Voit käyttää oikeassa yläkulmassa olevaa hakupalkkia etsiäksesi taustaprosessia.)
- Napsauta alla korostettua "Stop"-kuvaketta.
Kosketuspalkin korjaaminen, jos ohjausnauha katoaa
Oikealla oleva Touch Barin osa, jota kutsutaan muodollisesti Control Stripiksi, saattaa toisinaan kadota, jäätyä tai epäonnistua laajenemaan/kutistumaan kunnolla. Nämä yleiset haitat voivat vaikuttaa kykyysi käyttää tärkeitä säätimiä Touch Barista, mukaan lukien äänenvoimakkuus, kirkkaus ja Siri. Onneksi nopea Terminal-komento voi korjata nämä ongelmat.
- Käynnistä "Terminal"-sovellus Launchpad-kansiosta "Muu".
- Kirjoita seuraava komento ja paina sitten paluunäppäintä.
sudo killall ControlStrip
- Kirjoita järjestelmänvalvojan salasana pyydettäessä ja paina paluunäppäintä uudelleen suorittaaksesi Control Stripin uudelleenkäynnistyksen. Päivittäminen voi kestää hetken.
Päivitä macOS korjataksesi viallinen kosketuspalkki
Apple julkaisee usein macOS:n ohjelmistopäivityksiä virheiden korjaamiseksi. Näissä päivityksissä käsitellään myös Touch Bar -virheitä, kuten sovellusten yhteensopivuusongelmia, suorituskykyhäiriöitä ja vanhentuneita ohjaimia. Voit vahvistaa Touch Barin luotettavuutta pitämällä Macin käyttöjärjestelmän ajan tasalla. MacOS:n päivittäminen:
- Avaa Järjestelmäasetukset-sovellus. Uudemmissa macOS-versioissa sovelluksen nimi on "Järjestelmäasetukset".
- Valitse System Preferences -ikkunassa "Ohjelmiston päivitys" -valikko. MacOS:n myöhemmissä versioissa ohjelmistopäivitysnäyttö on piilotettu sivupalkin "Yleinen" -kohdan alle.
- Jos macOS-ohjelmistopäivitys on saatavilla, napsauta "Päivitä nyt" tai "Päivitä nyt" -painiketta. Jos Macillasi on päivitysongelmia, katso, kuinka voit korjata jäätyneen Macin päivityksen aikana.
Käytä Finderia hitaan kosketuspalkin korjaamiseen
Jos Touch Bar tuntuu hitaalta rekisteröidä palautetta kosketussyötteeseen tai sen animaatiot pudottavat huomattavasti kehyksiä, sinun on ehkä nollattava Touch Barin välimuistitiedostot Finderin avulla.
- Kun käytät Finderia, paina komento + vaihto + G, kirjoita polku ~Library/Preferences/ ja paina palautusnäppäintä.
- Etsi tiedosto nimeltä "apple.touchbar.agent.plist" ja vedä se roskakoriin.
- Paina komento + vaihto + G uudelleen, kirjoita polku ~Library/Caches/ ja paina sitten return. Poista kansion sisältö, mutta älä poista itse kansiota.
- Valitse Apple-valikosta "Käynnistä uudelleen…".
- Valitse "Käynnistä uudelleen" -painike seuraavasta valintaikkunasta aloittaaksesi järjestelmän uudelleenkäynnistyksen välittömästi.
Usein Kysytyt Kysymykset
macOS ei vastaa, kun se yrittää Touch Barin vianmääritystä. Mitä voin tehdä saadakseni tietokoneeni taas toimimaan?
Usein kosketuspalkki ei ole ainoa ohjausnäyttö, johon järjestelmän kaatuminen, liiallinen muistin käyttö tai vioittuneet tiedostot voivat vaikuttaa. Opi korjaamaan reagoimattomat sovellukset ja järjestelmän jumiutuminen, jotta voit tehdä Touch Barin vianmäärityksen keskeytyksettä.
Touch Bar kaatuu tai ei näytä oikeat säätimet vain, kun lataan MacBook Prota. Miten voin korjata tämän ongelman?
Yksi yleisimmistä Touch Barin estäjistä on viallinen tai vaurioitunut laturi. Käytä MacBook Pron mukana toimitettua laturia ja latausjohtoa, jotta voit välttää epänormaalit sähköiset häiriöt, jotka voivat tehdä Touch Barin käyttökelvottomaksi.
Jos sinun on käytettävä toista laturia, varmistaa sen aitouden ennen kuin käytät sitä Macin lataamiseen. Tarkista myös laturi ja latausjohto vaurioiden varalta, mukaan lukien rispaantuminen, korkea lämmöntuotto, odottamattomat äänet, kun ne on kytketty verkkovirtaan, ja roskia virtaportissa.
Otin yhteyttä Apple-tukeen Touch Bar -ongelmia koskevissa asioissa, ja he pyysivät minua lähettämään tukilipun, jossa oli kuvakaappaus Touch Baristani. Kuinka otan kuvakaappauksen Touch Barista?
Jos Applen tuki pyytää sinua lähettämään kuvakaappauksen Touch Baristasi. Ota se pitämällä Shift + Command + 6 painettuna samanaikaisesti.
- Jäätyneen tai reagoimattoman kosketuspalkin korjaaminen
- Kosketuspalkin korjaaminen, jos ohjausnauha katoaa
- Päivitä macOS korjataksesi viallinen kosketuspalkki
- Käytä Finderia hitaan kosketuspalkin korjaamiseen
-
Usein Kysytyt Kysymykset
- macOS ei vastaa, kun se yrittää Touch Barin vianmääritystä. Mitä voin tehdä saadakseni tietokoneeni taas toimimaan?
- Touch Bar kaatuu tai ei näytä oikeat säätimet vain, kun lataan MacBook Prota. Miten voin korjata tämän ongelman?
- Otin yhteyttä Apple-tukeen Touch Bar -ongelmia koskevissa asioissa, ja he pyysivät minua lähettämään tukilipun, jossa oli kuvakaappaus Touch Baristani. Kuinka otan kuvakaappauksen Touch Barista?

Vastaa