Kuinka korjata "Tähän tiedostoon ei liity sovellusta" -virhe Windowsissa
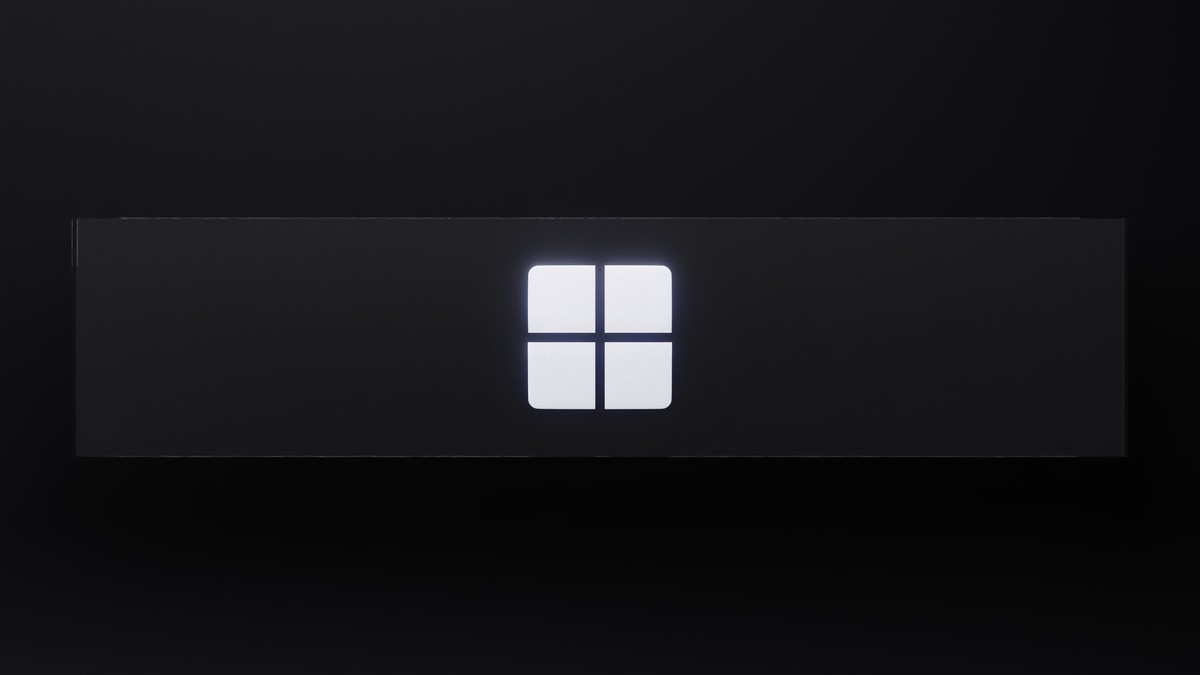
"Tähän tiedostoon ei liity sovellusta" -virhe Windowsissa tulee yleensä näkyviin, kun tiedostolle, jota yrität käynnistää, ei ole määritetty oletusohjelmaa. Tämä opetusohjelma havainnollistaa erilaisia ratkaisuja tämän ongelman korjaamiseksi lopullisesti.
Hyvä tietää: täytyykö siirtää käyttäjäprofiilisi tiedot toiseen profiiliin? Näytämme kuinka se tehdään helposti.
1. Korjaa/nollaa sovellus
Jos tietokoneellesi on asennettu sovellus tiedostoa varten, jota yrität käyttää, on mahdollista, että ongelma johtuu itse sovelluksessa olevasta ongelmasta. Voit tehdä tämän vianetsinnän yrittämällä korjata tai nollata sovelluksen.
- Paina Win + I avataksesi Asetukset-sovelluksen.
- Valitse "Sovellukset -> Sovellukset ja ominaisuudet" seuraavassa ikkunassa. Joissakin Windows 11:n uudemmissa versioissa vaihtoehto on "Asennetut sovellukset".
- Napsauta kolmea kohdistettuun sovellukseen liittyvää pistettä ja valitse "Lisäasetukset".
Huomautus: kaikissa sovelluksissa ei ole tätä ominaisuutta.
- Vieritä alas "Palauta" -osioon ja napsauta "Korjaa" -painiketta.
- Odota, että prosessi on valmis, ja tarkista, onko ongelma ratkaistu.
- Jos ongelma jatkuu, napsauta "Palauta" -painiketta ja tarkista, onko sillä merkitystä. Sovelluksen nollaaminen poistaa kaikki mahdollisesti asettamasi mukautetut asetukset ja määritykset, joten on tärkeää tietää, että sinun on määritettävä nämä asetukset uudelleen, kun sovellus nollataan.
2. Asenna vaadittu sovellus
Virheviesti "Tähän tiedostoon ei ole liitetty sovellusta" voi tarkoittaa, että vaadittu sovellus puuttuu tietokoneeltasi. Jos sovellus on asennettu aiemmin, on mahdollista, että se on poistettu vahingossa, mikä voi olla syynä ongelmaan.
Suosittelemme tarkistamaan järjestelmästäsi kohdistetun sovelluksen. Jos et löydä sitä, asenna se Microsoft Storesta tai luotettavasta kolmannen osapuolen lähteestä. Toivottavasti, kun sovellus on asennettu, voit suorittaa tiedoston ilman ongelmia.
Kärki: jos sinun on palautettava poistetut tiedostot Windowsissa, nämä ratkaisut palauttavat ne.
3. Aseta sovellus oletusasetukseksi
Jos kohdesovellusta ei ole jo asetettu oletusasetukseksi, varmista, että tiedostotyyppi on liitetty oikein haluttuun ohjelmaan. Kun asetat sovelluksen oletusasetukseksi tietylle tiedostotyypille, Windows käyttää kyseistä sovellusta automaattisesti tiedostojen avaamiseen kyseisellä tiedostotunnisteella.
Tämä poistaa tarpeen valita manuaalisesti ohjelma joka kerta, kun avaat tämäntyyppisiä tiedostoja, mikä korjaa prosessin virheen.
- Siirry kohtaan Asetukset -> Sovellukset -> Oletussovellukset.
- Lisää kohdesovelluksen nimi "Aseta oletusasetukset sovelluksille" -osioon ja napsauta sitä.
- Napsauta "Aseta oletus" -painiketta.
- Yritä käynnistää haluamasi tiedosto ja tarkista, onko ongelma ratkaistu.
4. Käytä "Avaa sovelluksella" -vaihtoehtoa
Vaihtoehtoisesti voit valita manuaalisesti haluamasi ohjelman avataksesi tiedoston käyttämällä "Avaa sovelluksella" -vaihtoehtoa. Käytä tätä ratkaisua, kun tiedostotyyppiin ei ole liitetty oletusohjelmaa tai olemassa oleva yhteys on virheellinen tai puuttuu.
- Napsauta hiiren kakkospainikkeella kohdistettua tiedostoa ja valitse pikavalikosta "Avaa sovelluksella".
- Napsauta haluamaasi ohjelmaa ehdotettujen ohjelmien luettelosta avataksesi tiedoston.
- Jos et löydä sitä, napsauta alareunassa olevaa "Valitse toinen sovellus" -vaihtoehtoa.
- Valitse luettelossa oleva ohjelma tai napsauta "Etsi toinen sovellus tästä tietokoneesta" -linkkiä selataksesi ohjelman suoritettavaa tiedostoa manuaalisesti.
- Jos valitset jälkimmäisen, siirry paikkaan, johon ohjelma on asennettu, ja valitse suoritettava tiedosto (yleensä päättyy .EXE-tiedostoon).
- Napsauta "Avaa" -painiketta.
- Tämän pitäisi antaa sinun ohittaa virhe ja käynnistää tiedosto ilman ongelmia.
Tiedoksi: tutustu näihin hyödyllisiin rekisterihakkereihin, jotka voivat optimoida käyttökokemuksesi Windowsissa.
5. Suorita rekisterin korjaus
Voit myös korjata ongelman muokkaamalla asiaankuuluvaa merkkijonoarvoa rekisterissä. Ennen kuin jatkat, suosittelemme kuitenkin luomaan rekisterin varmuuskopion varmuuden vuoksi.
- Paina Win + R avataksesi Suorita-valintaikkunan.
- Kirjoita ruutuun regedit ja napsauta Enter.
- Napsauta "Kyllä" Käyttäjätilien valvonta -kehotteessa.
- Siirry rekisterieditorissa seuraavaan sijaintiin:
Tietokone\HKEY_CLASSES_ROOT\lnkfile
- Siirry oikeaan ruutuun ja etsi IsShortcut-merkkijonoarvo. Jos et löydä sitä, napsauta hiiren kakkospainikkeella tyhjää kohtaa ja valitse "Uusi -> Merkkijonoarvo".
- Nimeä tämä arvo uudelleen nimellä "IsShortcut".
- Napsauta hiiren kakkospainikkeella IsShortcutia ja valitse pikavalikosta "Poista".
- Sulje rekisterieditori ja käynnistä tietokone uudelleen. Uudelleenkäynnistyksen yhteydessä ongelman pitäisi olla ratkaistu.
- Kun ongelma on korjattu, luo rekisteriavain uudelleen noudattamalla yllä olevia ohjeita, jos haluat.
6. Suorita järjestelmän palautus
Jos olet äskettäin törmännyt ongelmaan, on mahdollista, että syynä voi olla äskettäinen ohjelmistoasennus tai järjestelmän muutos. Harkitse tällaisissa tapauksissa System Restore -apuohjelman käyttämistä järjestelmän palauttamiseksi aiempaan virheettömään tilaan.
System Restore -apuohjelma luo säännöllisin väliajoin palautuspisteitä, jotka toimivat tilannekuvina järjestelmän tilasta. Valitsemalla vanhemman palautuspisteen voit palauttaa järjestelmän kyseiseen ajankohtaan ja mahdollisesti ratkaista virheen.
Kärki: jos järjestelmän palauttaminen ei toimi niin kuin sen pitäisi, tarkista nämä korjaukset saadaksesi sen toimimaan uudelleen oikein.
Tiedostojen käynnistäminen helposti
"Tähän tiedostoon ei liity sovellusta" -virheen kohtaaminen voi olla turhauttavaa, varsinkin jos haluat käyttää haluttua tiedostoa kiireellisesti. Toivottavasti voit voittaa tämän virheen ja avata tiedostosi saumattomasti noudattamalla tämän opetusohjelman vinkkejä. Päivitä järjestelmä säännöllisesti, jotta tällaiset ongelmat eivät toistuisi tulevaisuudessa. Suosittelemme myös kaikkien tarpeettomien ohjelmien poistamista mahdollisten ristiriitojen välttämiseksi.

Vastaa